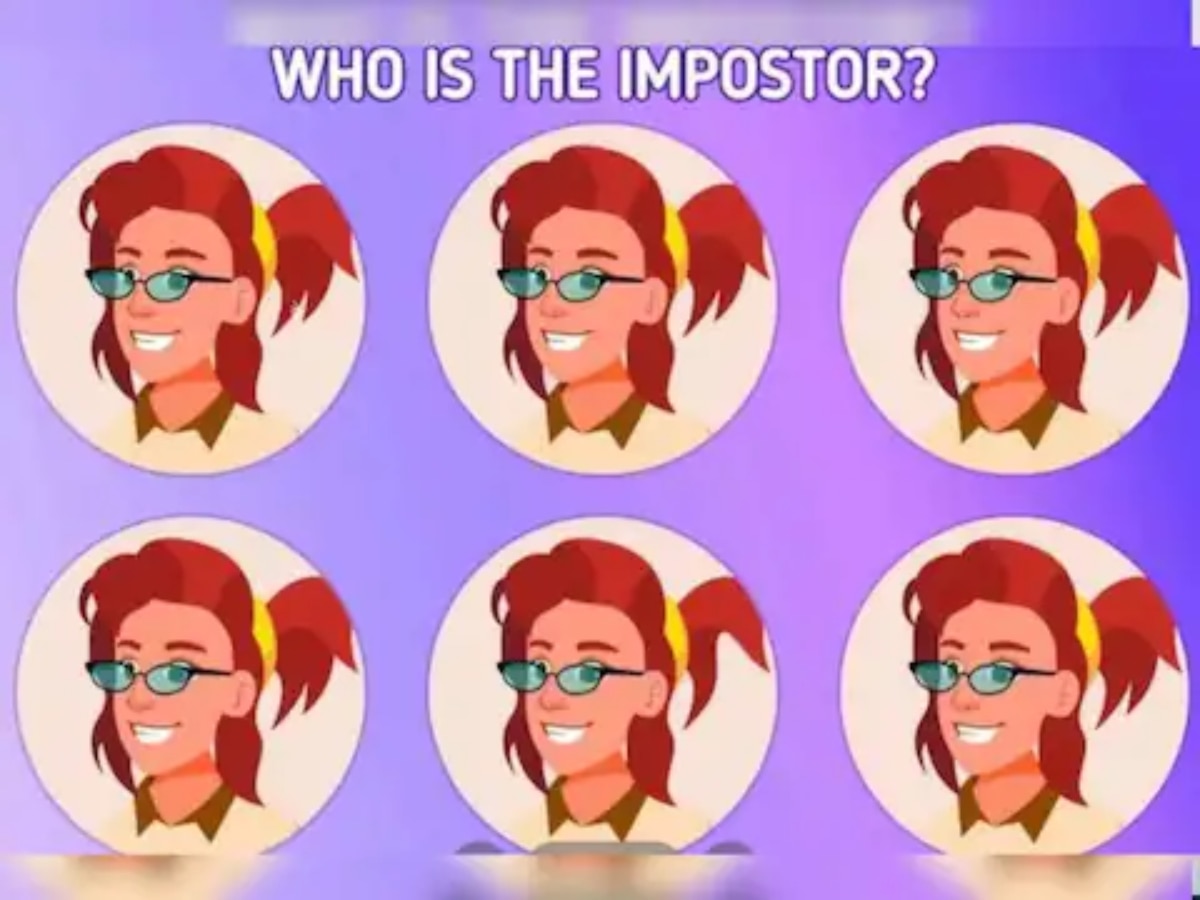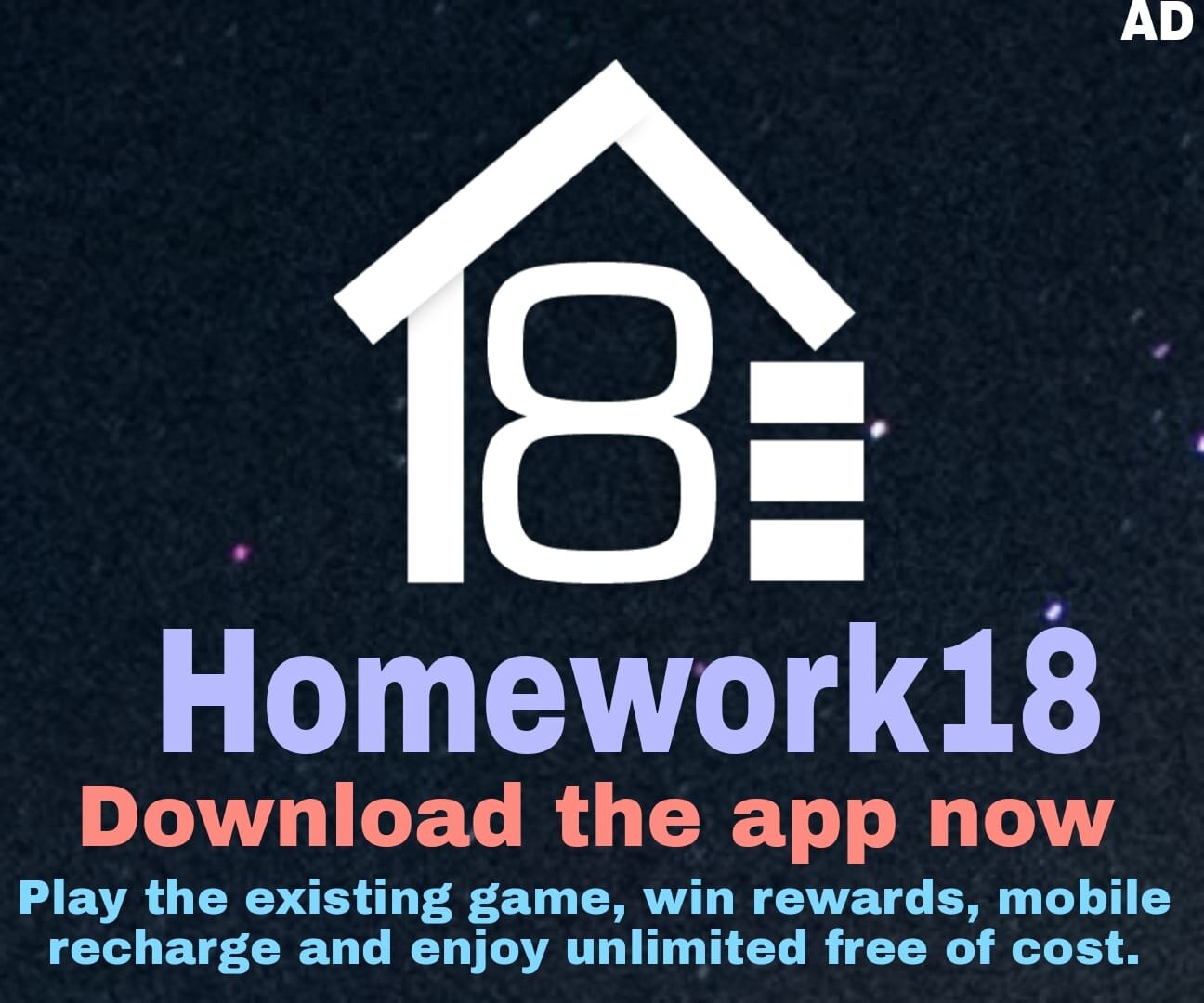Apple MacBook: ऐप्पल अपने फैंस के लिए खास लैपटॉप बनाता है. इन्हें MacBook कहा जाता है. इन लैपटॉप्स में ऐप्पल कई खास और यूजफुल फीचर्स भी देता है, जो यूजर्स के काफी काम भी आते हैं. ऐप्पल अपने मैकबुक यूजर्स को बिना किसी थर्ड पार्टी ऐप के स्क्रीन रिकॉर्ड करने की सुविधा देता है. दरअसल, मैकबुक पर एक बिल्ट-इन स्क्रीन रिकॉर्डिंग फीचर आता है जिससे आप पूरी स्क्रीन या उसके एक हिस्से को रिकॉर्ड कर सकते हैं. बिल्ट-इन टूल लेकिन, कई यूजर्स को मैकबुक पर स्क्रीन रिकॉर्ड करने का तरीका नहीं मालूम होता. इसलिए वे इसका फायदा नहीं उठा पाते. अगर आपको भी इसका प्रोसस नहीं मालूम है तो परेशान मत होइए. हम आपको मैकबुक पर बिल्ट-इन टूल का यूज करके स्क्रीन रिकॉर्ड करने का स्टेप बाय स्टेप तरीका बताते हैं. MacBook पर स्क्रीन रिकॉर्ड करने का तरीका 1. सबसे पहले अपना मैकबुक खोलें. 2. फिर कीबोर्ड शॉर्टकट Command + Shift + 5 का इस्तेमाल करें. यह भी पढ़ें - WhatsApp पर डिलीट हुए मैसेज को करना चाहते हैं रिकवर, यहां जानें स्टेप बाय स्टेप तरीका 3. इसके बाद एक छोटी सी विंडो खुलेगी, जो आपसे पूरी स्क्रीन या स्क्रीन के किसी खास हिस्से को रिकॉर्ड करने के बारे में पूछेगी. 4. आप अपनी मर्जी से कोई भी ऑप्शन चुन सकते हैं. 5. ऑप्शन सिलेक्ट करने के बाद रिकॉर्ड बटन पर क्लिक करें. 6. इसके बाद आपके मैकबुक की स्क्रीन रिकॉर्ड होने लगेगी. आप मैकबुक की स्क्रीन पर करेंगे, वह सबुकछ कैप्चर हो जाएगा. यह भी पढ़ें - एंड्रॉयड फोन से मैकबुक और लैपटॉप पर कैसे शेयर करें फोटो? एक क्लिक से हो जाएगा काम, जानें तरीका 7. मेनू बार में वॉल्यूम आइकन के बगल में एक रिकॉर्डिंग आइकन दिखाई देगा, जो यह बताएगा कि स्क्रीन रिकॉर्ड हो रही है. 8. जब आपको स्क्रीन रिकॉर्डिंग बंद करनी हो तो मेनू बार में स्टॉप बटन पर क्लिक करें. आपकी रिकॉर्डिंग अपने आप डेस्कटॉप पर सेव हो जाएगी. None
Popular Tags:
Share This Post:
What’s New
Spotlight
Today’s Hot
-
- January 7, 2025
-
- January 7, 2025
-
- January 7, 2025
Featured News
Latest From This Week
Subscribe To Our Newsletter
No spam, notifications only about new products, updates.